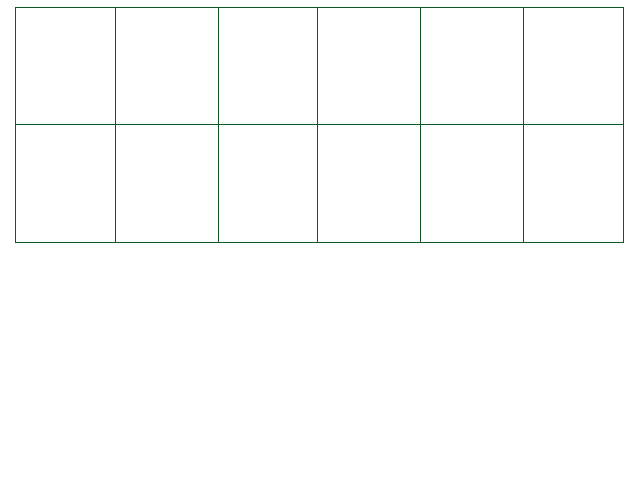The Overworld: How to create an event in Unity
If you want to make a good map, creating events is something that you might want to get used to.
Making events is not complicated, though, you just need to know what to tweak.
The first thing that you'll have to do is, of course, to open the map you want to add the event in.
As you may have seen in the previous tutorial, Unity uses "prefabs". These are generic objects that can
be used in different scenes across the project.
Here, you'll want to go to the Project tab and go to Assets/Resources/prefabs to see them.
The one that interests us here is the Event1 prefab. Click and drag it to the GameObject list
to create an instance of this prefab.
Now, as you can see, there are two different objects, both named "Event1".
You absolutely need to rename the parent GameObject to "SpritePivot" in order for the event to be correctly layered.
This is a workaround I use to correctly layer the sprites.
The position (transform data) of the event must be held by the parent GameObject
in order for its layer to be correctly set. You can modify the position of the child GameObjct if you want to, and it'll
move the layer point accordingly.
For more infomation about this workaround and how it works, go here.
Now the event is ready! Simple, isn't it? However, you'll want to modify it now. Keeping the object like this is not recommended.
What follows is a list of things that you can modify.
- GameObject:
- Name: All events must have a different name, so find one that fits this event!
- RectTransform:
- PosX, PosY: The position of the event.
- Anchors: The anchors of the event. Must have the same value!
- Pivot: Pivot of the event. It changes the object's position!
- SpriteRenderer:
- Sprite: This is not what will be used to display the sprite.
But, you can still use this to see if the event's sprite looks good and to modify its hitbox.
NOTE: In order to make your Event appear in the same place in-game as in the editor,
use Unity to change the "Pivot" property of the imported sprite image to "Bottom" instead of "Center". Otherwise, in the editor,
you'll only be able to tell an Event's actual position by its hitbox and not its visual location.
- BoxCollider:
- Edit Collider: Lets you modify the event's hitbox.
- Is Trigger: Must be activated to allow Touch events.
- Offset, Size: Same as the Edit Collider Button.
- EventOW:
- Script to Load: Name of the event script to load when triggering this event.
The event must be in the directory MAPMOD/Lua/Events/.
- Actual Page: The first page of the event (and in-game, the current page of the event).
- Event Triggers: This part MUST NOT be forgotten.
It is the most important part of the event.
In your event's Lua code, you will need to create EventPage0, followed by one function for each event page you want,
following the pattern "EventPage" + Page number, starting at 0.
For instance: EventPage0, followed by EventPage1, EventPage2
...until you have all the functions you want.
EventPage0 is a special event that is always automatically called as soon as the map loads.
So any custom events that you want to use the Event Trigger system below should be in EventPage1 and after.
Back in Unity, for each X value in the Event Trigger table, you need to give the Page number,
and for each matching Y value, you'll need to input the trigger type of the event:
- 0: Confirm Button. Activates when the player presses Z on this event.
- 1: Touch. Activates when the player collides with this event's hitbox.
NOTE: In order to have a Touch event, you must check Is Trigger in the event's
BoxCollider component, and also use Event.IgnoreCollision in
EventPage0. See The Event Object.
- 2: Automatic. Activates instantly, as soon as the map loads.
- 3: Parallel Process. Also called a coroutine. Activates on every frame, identical
to Update in Mods.
- Move Speed: The speed of the event in px/frame, if you want to move the event.
- AutoloadResourcesFromRegistry:
Used to select a "default" sprite for this Event. Think of it the same as how a sprite path is necessary to use CreateSprite.
- Sprite Path: Path of the sprite from MAPMOD/Sprites.
Now you'll need to create your event's script. It needs to be located at MAPMOD/Lua/Events.
If you want to permanently disable an event in-game, set its event page to -1. It'll be automatically deleted when you enter the map.
All other values must not be changed, unless you know what you're doing
(except for some self-explanatory values like SpriteRenderer's FlipX/
FlipY)
If you had any problems with this tutorial, please tell me what went wrong.
If you see any ways that this tutorial can be improved, please tell me that as well.
You'll have more chances to contact me on Unitale's Discord server - the response will be way faster and it will be much
smoother than using messages on reddit.
Here is the link to the Discord server.
I hope that you enjoyed the tutorial!