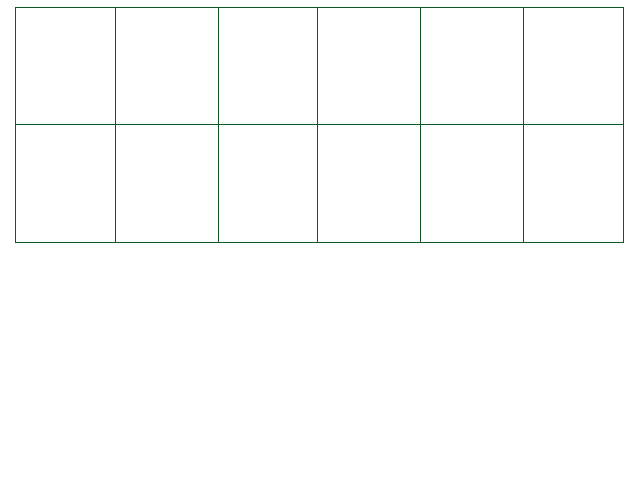
Projectile management is, starting from 0.2.0, available from both the encounter and the wave scripts. As a result it is now in its own section.
CreateLayer( name,
position = "BelowArena", below = false) returns [E/M/W]
Creates a layer named name that sprites can be placed in. To create your new sprite layer, you'll need to choose a pre-existing layer. Returns true if the layer was successfully created, false otherwise.
position can be one of three values:
CreateSprite( spritename,
layer = "BelowArena", childNumber = -1) returns sprite [E/M/W]
Creates a sprite at the center of the screen (at 320, 240) that you can modify in many ways.
You can add a layer if you want - otherwise, the sprite will be below the arena.
From in the Overworld, the default value for layer is "Default" instead.
Enter "none" to spawn your sprite outside of any layers, in the same way that the player is by default
(although this doesn't have much use).
In CYF, you can provide a number argument for childNumber if you want.
Leave it as -1 to have it move to the top of whatever layer it's placed on (default behavior), or
choose a numbered index you want it to appear in, with 1 being the very bottom-most in the layer,
and higher numbers moving it above other elements in sequence.
The best way to see what order sprites come in in their respective layers is to download Unity, playtest your mod in it, and
look at the order of game objects in the Inspector. See Unity Setup (Optional) for instructions on this
(note that this is optional and only if you would like a better understanding of how layers work).
CreateSprite( spritename,
childNumber = -1) returns sprite [E/M/W]
The same as CreateSprite listed above, except you only need to provide a sprite name and child number.
Uses the default layer "BelowArena" in battles, or "Default" in the Overworld.
The Sprite object has many controls intended for animation. There is a working intermediate example
included in the Examples folder.
As this object exists in CYF's hierarchy, it's possible to manipulate its parent and children.
See the General Objects page for more information.
sprite.spritename (readonly)
Returns the path of the image used by this sprite, starting from the Sprites/ folder.
sprite.x
Horizontal position of sprite relative to the bottom left corner of the screen, measured from its pivot/anchor point (center by default).
If parented, x position is relative to the parent.
sprite.y
Vertical position of sprite relative to the bottom left corner of the screen, measured from its pivot/anchor point (center by default).
If parented, y position is relative to the parent.
sprite.z
Layering position of sprite in the Overworld only. A negative number brings it forward (closer to the camera), a positive
number sends it backwards (farther into the background).
Note that the only thing this will affect is how your sprite and its children appear in front of the Player and Event objects.
This variable can NOT be used to circumvent the layering system for regular sprites.
If parented, z position is relative to the parent.
sprite.absx Horizontal position of sprite relative to the bottom left corner of the screen, ignoring its pivot/anchor point and all parents.
sprite.absy Vertical position of sprite relative to the bottom left corner of the screen, ignoring its pivot/anchor point and all parents.
sprite.absz
Layering position of sprite in the Overworld only. A negative number brings it forward (closer to the camera), a positive
number sends it backwards (farther into the background).
Same as sprite.z, except that if this sprite has a parent, sprite.absz will not
be relative to the z value of the parent.
sprite.xscale
Horizontal scaling of sprite (1.0 by default).
2.0 is twice as large, 0.5 is half as large.
Scaling applies based on the sprite's pivot point - see SetPivot,
xpivot and ypivot.
However, in the Overworld, Event object sprites ignore pivot when scaling.
sprite.yscale
Vertical scaling of sprite (1.0 by default).
2.0 is twice as large, 0.5 is half as large.
Scaling applies based on the sprite's pivot point - see SetPivot,
xpivot and ypivot.
However, in the Overworld, Event object sprites ignore pivot when scaling.
sprite.isactive (readonly)
Returns true if the sprite has been removed and false otherwise.
In retromode, behaves the same as 0.2.1a.
If not in retromode, this is false if the sprite has been removed and true otherwise.
sprite.width (readonly)
Gives the width of the sprite object's active image in pixels.
This never changes until the sprite itself is swapped.
NOTE: Does not take sprite.xscale into account.
sprite.height (readonly)
Gives the height of the sprite object's active image in pixels.
This never changes until the sprite itself is swapped.
NOTE: Does not take sprite.yscale into account.
sprite.xpivot
Horizontal pivot point of the sprite. 0 is the left side, and 1 is the right side.
Can be any number inside or outside of this range.
0.5 by default.
See sprite.SetPivot.
sprite.ypivot
Vertical pivot point of the sprite. 0 is the bottom side, and 1 is the top side.
Can be any number inside or outside of this range.
0.5 by default.
See sprite.SetPivot.
sprite.animcomplete (readonly)
If a sprite has started an animation, this tells you if the animation is complete.
If a sprite does not have an active animation, if the animation's loop mode is LOOP,
or if the animation isn't finished yet, this will be false. Otherwise, it will be true.
sprite.currentframe
If a sprite has an active animation running, this represents the index of the active frame in the animation.
Otherwise, this will return 0.
For example: If this code is run:
sprite.SetAnimation({"sans_head1", "sans_head2", "sans_head3", "sans_head2"})
sprite.currenttime
If a sprite has an active animation running, this represents its current play time, in seconds.
Can both be read and set.
If an animation is not running, this will be 0.
Similar in function to NewAudio.GetPlayTime / NewAudio.GetCurrentTime.
sprite.totaltime (read-only)
If a sprite has an active animation running, this represents the total amount of time its animation will last for.
Note that this is based on the speed the animation runs at, and will always be equal to
(sprite.animationspeed * the number of frames in a sprite's animation).
If an animation is not running, this will be 0.
Similar in function to NewAudio.GetTotalTime.
sprite.animationspeed
If a sprite has an active animation running, this represents the amount of seconds each frame will be displayed for.
Can both be read and set. Must be > 0.
sprite.animationpaused If a sprite has an active animation running, you can set this to true to pause it, or false to resume it.
sprite.loopmode
Gets the loop mode of a sprite's current animation, or
sets the loop mode of a sprite's next animation.
Can be:
, , , = 1 sprite.color
Gets or sets the coloration of a sprite, as a table of 3 or 4 values from 0 to 1.
For example, sprite.color = {1.0, 0.0, 0.0} colors the sprite red. This actually overlays the sprite's
original color, so if you want full control over the color, make sure your sprite is white. Black areas are not affected by
coloration.
: You can provide a 4th value, which sets the alpha (transparency) of the sprite.
, , , = 255 sprite.color32
Gets or sets the coloration of a sprite, as a table of 3 or 4 values from 0 to 255.
For example, sprite.color32 = {255, 0, 0} colors the sprite red. This actually overlays the sprite's
original color, so if you want full control over the color, make sure your sprite is white. Black areas are not affected by
coloration.
You can provide a 4th value, which sets the alpha (transparency) of the sprite.
sprite.alpha Gets or sets a sprite's transparency, as a value from 0 to 1.
sprite.alpha32 Gets or sets a sprite's transparency, as a value from 0 to 255.
sprite.rotation
Gets or sets a sprite's rotation, in degrees.
It's clamped between 0 and 360, so if you set it to 365, it will become 5.
sprite.localRotation
Gets or sets a sprite's local rotation, as in its rotation compared to its parent, in degrees.
It's clamped between 0 and 360, so if you set it to 365, it will become 5.
sprite.layer
Gets or sets the current layer a sprite is on. Does nothing if you set it to a layer that doesn't exist.
Default value: "BelowArena" (or "Default" in the Overworld)
Overworld Event sprites and Text Objects letter sprites can not have their layers set.
Note: It is common practice to use sprite.layer to deparent
a sprite if you need to do so. Setting it again will parent the sprite to the given layer, removing its previous
parenting altogether.
sprite.characterNumber
Only used for letters fetched through Text.GetLetters(). Gets the index of the character this
sprite displays. If the current letter shows the first character of the text object, then its number will be
0.
Non-displayed letters and text commands are taken in account, meaning if text commands are before the first shown letter
of the text, its index won't be 0.
sprite.Set( newSprite)
Change a sprite's current image. It retains its scaling and rotation.
If you have an animation running with SetAnimation, the animation will override your sprite change.
Note: Using this function with a sprite which has a parent with a different rotation will reset the sprite's rotation to its usual value.
Setting the variable noscalerotationbug to true in the Encounter script prevents that effect!
sprite.Mask( mode)
Sets the masking mode of this sprite object. Does not function for Overworld Event sprites or Text Object letter sprites!
Available modes are:
shader sprite.shader
The shader object linked to this sprite object.
Be aware that due to the nature of shaders, it is possible for some shaders to break certain Create Your Frisk properties,
such as sprite layering and sprite masking.
It is recommend that shaders used be based on the template shader provided in Coding a Shader.
See The Shader Object for more information.
sprite.SetPivot( x, y)
Changes the point a sprite rotates and scales around.
(0, 0) is the bottom-left corner of the sprite, (1, 1) is the top-right corner.
You can also have values outside the 0-1 range.
NOTE: The origin point of the sprite will change after the usage of this function, meaning moving the sprite to a given relative position
(through sprite.Move(), sprite.x or sprite.y) will move the sprite
to a different position, centering the sprite's pivot on the new position.
sprite.SetAnchor( x, y)
Changes the point a sprite anchors to when moving. Works much like sprite.SetPivot(), except it takes the sprite's
parent in account.
Most useful when rescaling a parent sprite and making this child sprite stick to a certain edge of it.
x and y should be between 0 and 1.
NOTE: The origin point of the sprite will change after the usage of this function, meaning moving the sprite to a given relative position
(through sprite.Move(), sprite.x or sprite.y) will move the sprite
to a different position, aka the current pivot of the sprite will now be moved relative to its parent. An anchor of
(0, 0) means the sprite's pivot point will be on the bottom left corner of its parent's own sprite.
If a sprite has no parent, then all layers span across the entire screen.
sprite.Move( x, y)
Moves the sprite x pixels right, and y pixels up.
See sprite.x and sprite.y.
sprite.MoveTo( x, y)
Same as setting x and y simultaneously.
See sprite.x and sprite.y.
sprite.MoveToAbs( x, y)
Same as setting absx and absy simultaneously. Moves a sprite to an absolute screen position, regardless of its parent settings.
See sprite.absx and sprite.absy.
sprite.Scale( xscale, yscale)
Same as setting xscale and yscale simultaneously.
See sprite.xscale and sprite.yscale.
Note: Using this function with a sprite which has a parent with a different rotation will reset the sprite's rotation to its usual value.
Setting the variable noscalerotationbug to true in the Encounter script prevents that effect!
sprite.SetAnimation( spriteTable, timePerFrame = 1/30, prefix = "")
Performs frame-by-frame animation with your own time
between frames, in seconds. It's the same as changing the sprite object's image with sprite.Set
on a set timer. If time_per_frame is 1, it takes 1 second to move to the next sprite.
Example:
sprite.SetAnimation({"sans_head1", "sans_head2", "sans_head3"})
prefix: An optional string providing the path to a folder contained within your Sprites folder. This path will be automatically added to the beginning of every sprite's name.
For example, you can load your collection of 6 sprites in Sprites/character with sprite.SetAnimation({"spr1", "spr2", "spr3", "spr4", "spr5", "spr6"}, 1/30, "character").
This can use sprites with different sizes!
Note: Using this function with a sprite which has a parent with a different rotation will reset the sprite's rotation to its usual value.
Setting the variable noscalerotationbug to true in the Encounter script prevents that effect!
sprite.StopAnimation()
Stops a frame-by-frame animation if it was running.
Does NOT reset your sprite's image back to its previous one! Instead, use sprite.Set() just after this function.
sprite.SendToTop() Sends this sprite to the top of its layer's hierarchy. If a sprite has 5 children, for instance, you can use this to rearrange them internally. However, child sprites will always appear on top of their parents, regardless of this function being called.
sprite.SendToBottom() Sends this sprite to the bottom of its layer's hierarchy. Similar rules apply as with SendToTop().
sprite.MoveBelow(sprite otherSpriteObject) If both sprites have the same parent, this will move the calling sprite just below the other sprite.
sprite.MoveAbove(sprite otherSpriteObject) If both sprites have the same parent, this will move the calling sprite just above the other sprite.
sprite.Remove()
Removes a sprite object. Calling anything other than isactive after this will give you an error.
Removing a sprite object will also remove all children of the sprite object.
NOTE: Calling bullet.sprite.Remove will
instead call bullet.Remove, unless you are using retromode.
sprite.SetVar( yourVariableName, value)
or sprite[ yourVariableName] = value
Sets a variable in a sprite object that you can retrieve with sprite.GetVar.
Identical to SetVar in projectiles.
sprite.GetVar( yourVariableName)
or sprite[ yourVariableName]
Gets a variable in a sprite object that you previously set with sprite.SetVar.
Identical to GetVar in projectiles.
sprite.Dust( playSound = true, removeObject = false)
Turns a sprite into dust, just like what happens in Undertale when an enemy is killed.
Will remove a bullet or sprite if removeObject is set to true.
Set playSound to false to deactivate the dust sound.
* NOTE: Calling bullet.sprite.Dust(..., true)
will call bullet.Remove, unless you are using retromode.
The animation script used in the example is shown below for reference.
-- First, we can create the torso, legs and head.
sanstorso = CreateSprite("sans/sanstorso")
sanslegs = CreateSprite("sans/sanslegs")
sanshead = CreateSprite("sans/sanshead1")
--We parent the torso to the legs, so when you move the legs, the torso moves too.
--We do the same for attaching the head to the torso.
sanstorso.SetParent(sanslegs)
sanshead.SetParent(sanstorso)
--Now we adjust the height for the individual parts so they look more like a skeleton and less like a pile of bones.
sanslegs.y = 240
sanstorso.y = -5 --The torso's height is relative to the legs they're parented to.
sanshead.y = 40 --The head's height is relative to the torso it's parented to.
--We set the torso's pivot point to halfway horizontally, and on the bottom vertically,
--so we can rotate it around the bottom instead of the center.
sanstorso.SetPivot(0.5, 0)
--We set the torso's anchor point to the top center. Because the legs are pivoted on the bottom (so rescaling them only makes them move up),
--we want the torso to move along upwards with them.
sanstorso.SetAnchor(0.5, 1)
sanslegs.SetPivot(0.5, 0)
--Finally, we do some frame-by-frame animation just to show off the feature. You put in a list of sprites,
--and the time you want a sprite change to take. In this case, it's 1/2 of a second.
sanshead.SetAnimation({"sans/sanshead1", "sans/sanshead2", "sans/sanshead3"}, 1/2)
function AnimateSans()
sanslegs.Scale(1, 1+0.1*math.sin(Time.time*2))
sanshead.MoveTo(2*math.sin(Time.time), 40 + 2*math.cos(Time.time))
sanshead.rotation = 10*math.sin(Time.time + 1)
sanstorso.rotation = 10*math.sin(Time.time + 2)
end